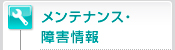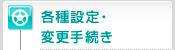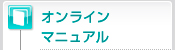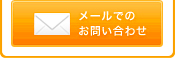「メールの容量が大きすぎて受信できない」、「先頭のメールが原因で残りのメールが受信できない」、「サーバに大量のメールが保存されていて、受信するのが時間がかかる」
という場合、以下のソフトを利用すれば、簡単に解決します。
- ※
- どのソフトもメールを直接サーバ上で削除してしまいますので、削除したメールを復活することはできません。くれぐれも操作方法を間違わないようご注意ください。
- ※
- まずは弊社でご提供しているブザウザメール、DTI Toolsで削除をお試しください。ご利用いただけない場合、OS別にご案内しているソフトをお試しください。
| Diversionサーバサービス ブザウザメール(Diversionサーバサービスをお使いのお客様) |
|---|
|
Diversionサーバサービスでは、ブラウザメール機能をご用意しております。ログインに必要な情報は御社管理者様にご確認をください。 |
| DTI Tools(メールサーバレンタルサービス、Post Officeサービスをお使いのお客様) |
|---|
|
メールサーバレンタルサービス、Post Officeサービスでは、ブラウザソフトから弊社のメール、RSSリーダにアクセスできるDTI Toolsをご用意しております。詳しくはこちらをご参照ください。(ご利用には登録が必要です。) |
| Mac OS |
|---|
|
Dolphin2.0(フリーウェア) Outlook Express5(フリーウェア) Mail-Delete(フリーウェア) |
| Windows |
|---|
|
Becky! Internet Mail(シェアウェア) Becky! Internet Mail Ver.2(シェアウェア) nPOP(フリーウェア) |
- ※
- 1998年8月1日よりフリーウェアとして一般公開してまいりましたMacintosh用メールソフト 「Dolphin2.0」のダウンロードサービスは、終了させていただきました。
Diversionサーバサービス ブラウザメール
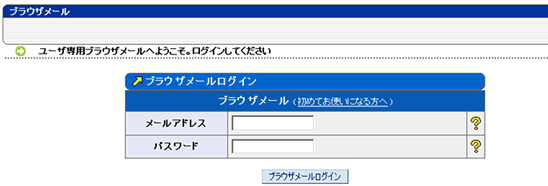
ブラウザメールにログインします。

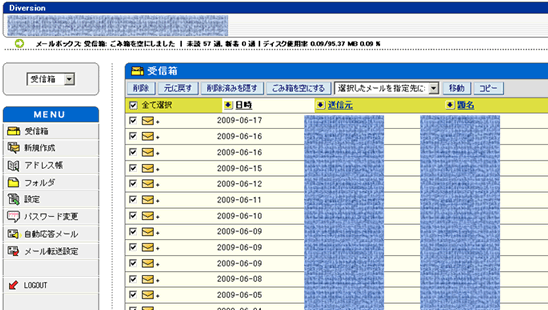
メールサーバ内のメール一覧が表示されますので削除したいメールを選択して、「削除」をクリックすると選択したメールが削除されます。

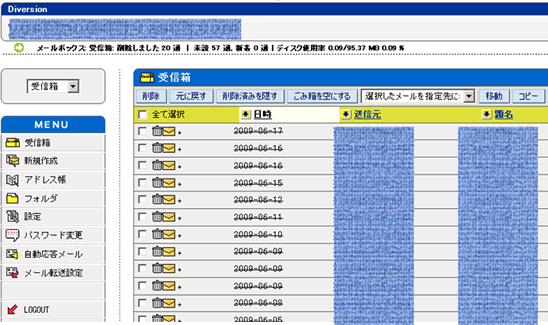
「ごみ箱を空にする」をクリックすると選択したメールがサーバ内から完全に削除されます。
DTI Tools
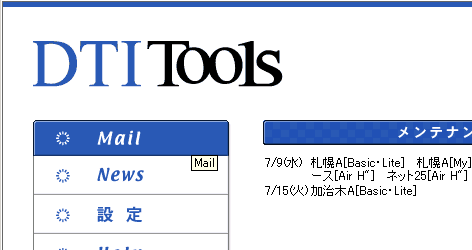
DTI Toolsトップページから「Mail」をクリックします。

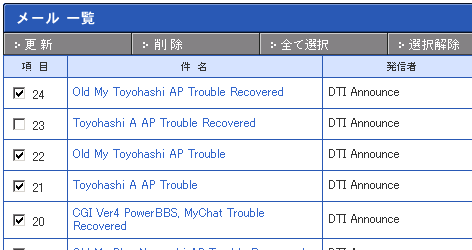
メールサーバ内のメール一覧が表示されますので削除したいメールを選択して【>削除】をクリックすると選択したメールが削除されます。
- ※
- メールサーバ内の全メールを一括削除したい場合は、メール一覧画面右下の「全削除」をクリックしてください。
- ※
- メールサーバ内のメールを削除しますので、削除後は改めて受信することができません。
Becky! Internet Mail
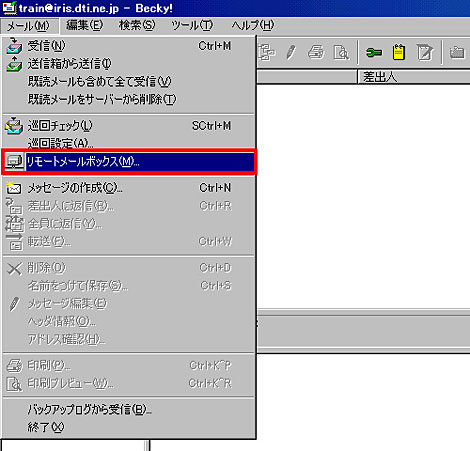
メールからリモートメールボックスを選択します。

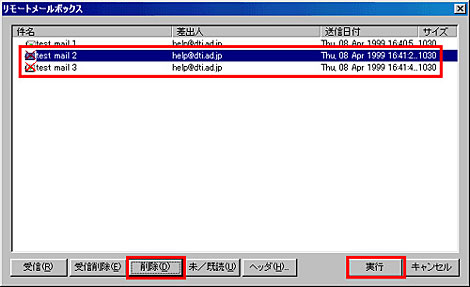
サーバにあるメールのリストが表示されますので、削除したいメールを選択し削除ボタンをクリックします。削除ボタンを押したメールには、×印がつきますので、実行を押して削除してください。
- ※
- メールサーバ内のメールを削除しますので、削除後は改めて受信することができません。
Becky! Internet Mail Ver.2

メニューから「メール」→「リモートメールボックス」をクリックします。

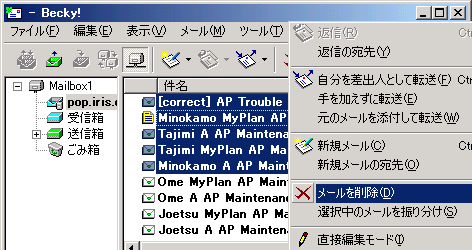
メールサーバ内のメール一覧が表示されますので削除したいメールを選択して右クリック→「メールを削除」をクリックします。


削除マークがつきましたらメニューから「メール」→「リモートメールボックス」をクリックすると選択したメールが削除されます。
- ※
- メールサーバ内のメールを削除しますので、削除後は改めて受信することができません。
nPOP
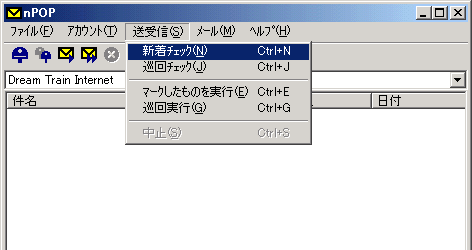
メニューから「送受信」→「新着チェック」をクリックします。

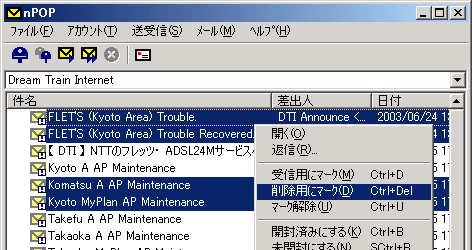
メールサーバ内のメール一覧が表示されますので削除したいメールを選択して右クリック→「削除用にマーク」をクリックします。


削除してよければ「はい」をクリックすると選択されたメールが削除されます。
- ※
- メールサーバ内のメールを削除しますので、削除後は改めて受信することができません。
Dolphin 2.0
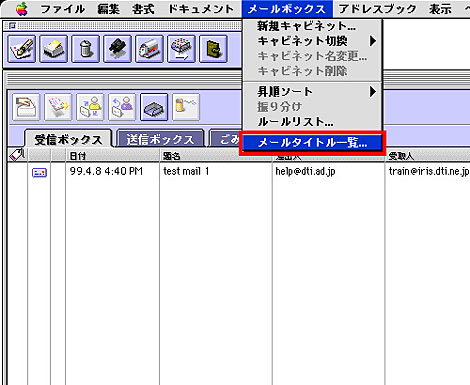
メールボックスからメールタイトル一覧を選択します。

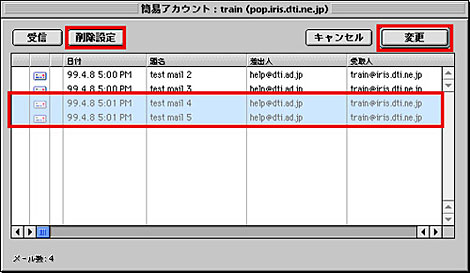
サーバにあるメールのリストが表示されますので、削除したいメールを選択し削除設定ボタンをクリックします。
選択されたメールの色が変わったら、変更をクリックします。


確認画面が表示されますので、削除ボタンをクリックしてください。
- ※
- メールサーバ内のメールを削除しますので、削除後は改めて受信することができません。
Outlook Express 5
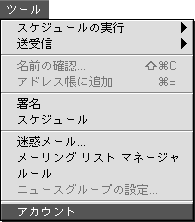
メニューから「ツール」→「アカウント」をクリックします。

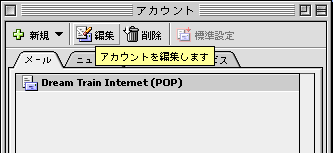
お使いのアカウント(例だとDream Train Internet)を選択して「編集」をクリックします。

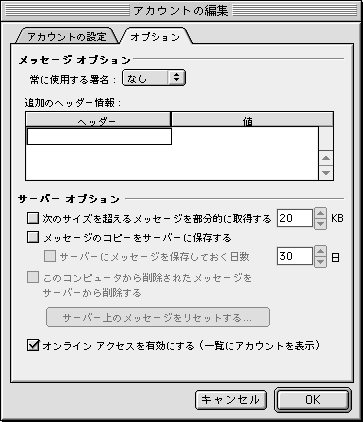
「オプション」タグを開き、「オンラインアクセスを有効にする」にチェックを入れて「OK」をクリックします。「アカウント」も閉じます。

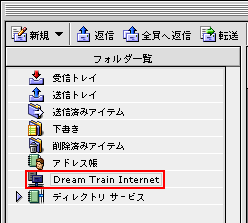
左の「フォルダ一覧」に"アカウント名"のフォルダが出来ますのでクリックします。
- ※
- 例では"Dream Train Internet"の部分です。

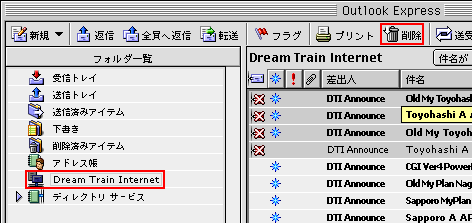
右にメールサーバ内のメール一覧が表示されますので削除したいメールを選択して「削除」アイコンをクリックします。

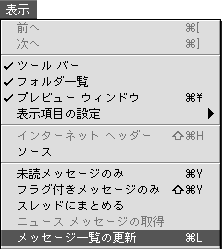
削除マークがついたらメニューから「表示」→「メッセージ一覧の更新」をクリックするとメールが削除されます。
- ※
- メールサーバ内のメールを削除しますので、削除後は改めて受信することができません。
Mail-Delete
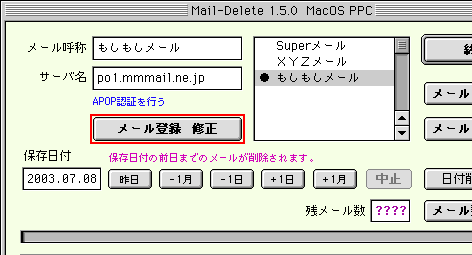
「メール登録 修正」をクリックします。

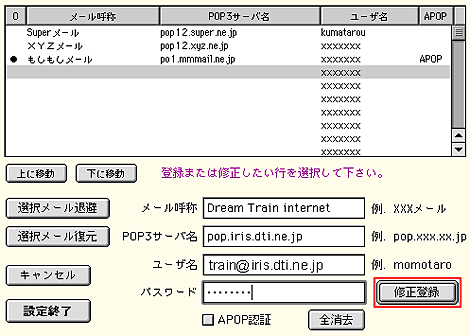
何も書かれていない行を選択して以下の項目を設定します。
- メール呼称:任意の設定名
- POP3サーバ名:受信メールサーバ
- ユーザ名:お客様メールアドレス
- パスワード:お客様パスワード
- 例)[email protected] の場合
- メール呼称:Dream Train Internet
- POP3サーバ名:pop.iris.dti.ne.jp
- ユーザ名:[email protected]
- パスワード:xxxxxxxx
入力しましたら「修正登録」をクリックして「設定終了」をクリックします。

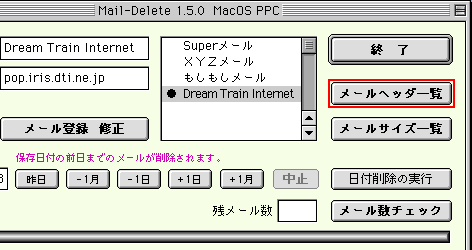
「メールヘッダ一覧」をクリックします。


メールサーバ内のメール一覧が表示されますので削除したいメールを選択して「選択メール削除 設定」をクリックします。削除マークがつきますので「* 設定メール削除」をクリックすると選択されたメールが削除されます。
- ※
- メールサーバ内のメールを削除しますので、削除後は改めて受信することができません。